Autotext In Microsoft Word 2010
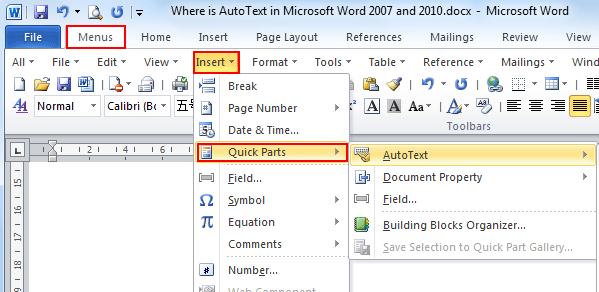
Tips to Increase Your Productivity with Microsoft Word’s Auto. Text – WP. White Paper. Tips to Increase Your Productivity with Microsoft Word’s Auto. Text. By Randall Farrar.
10 Tips to Increase Your Productivity with Microsoft Word’s AutoText. By Randall Farrar. Insert preformatted AutoText in your document or configure Word to end words, phrases, or sentences automatically when you type just a few characters. You can use the Quick Part Gallery to create, store, and reuse pieces of content, including AutoText. This reusable content is stored as building blocks. AutoText is.
Introduction. Do you know anyone today who stills uses an external modem? By using Microsoft Word’s Auto. Text, your productivity will go through the roof, because you are able to produce the same amount of work product with less keystrokes and less hassle. What Auto. Text Can Do For You. Microsoft Word provides a number of built- in Auto. Text entries, and you can create your own Auto. Text entries as well.
How to Add a Comment in Microsoft Word. This wikiHow teaches you how to add a comment to a Microsoft Word document in a variety of ways. Double-click a Word document. Microsoft Word help is here! Make Word work for you with tutorials, formatting tips, help and how-tos, free trial and instant download links and more.
For example, if you often use the same lengthy clause in different agreements and don’t want to retype it every time, you can create an Auto. Text “entry” for that clause. When the Auto. Complete is turned on, Microsoft Word will display a Screen. Tip when you type the first four characters of an Auto.
Text entry. Upon the prompt you can enter the Auto. Text and continue typing. Turning Auto. Complete On. On the Insert menu, point to Auto. Text, and then click Auto. Text. Select the Show Auto.
Complete suggestions check box. Click OKFigure 1 – Turning Auto. Complete on for Auto.
Text entries. Make Sure Auto. Text is “Looking In” the Right Spot. This setting is one of those. Trust me, making this slight change this will save you a lot of support calls to your help desk. This setting ensures that all Auto. Text (in other templates) will be available when you need them.
Changing the Look in Location. On the Insert menu, point to Auto. Text, and then click Auto. Text. In the Look in list box, select All active templates.
Click OKFigure 2 - – Turning on the “Look in” location of your Auto. Text. Tip 2: Creating an Auto. Text Entry. Creating your Auto. Text on the Fly. As with most features of Microsoft Word there are multiple methods to do the same task.
Following the steps below will ensure that it gets modified properly. Insert the Auto. Text entry into the document (see Tip 3)Make the changes you want to the text. Re- select the revised Auto. Text entry. On the Insert menu, point to Auto. Text and click. Select the name from the Auto. Text list. Click the Add button (see Figure 5)Click Yes to redefine your Auto.
Text entry (see Figure 6)Figure 5 – Modifying an Auto. Text entry. Figure 6 – Redefine the Auto. Text entry. Tip 5: Deleting an Auto. Microsoft Office Avery 5066 Template Download more. Text Entry. Delete with caution, because after you delete an Auto. Text entry, the only way to get it back is to re- create it. On the Insert menu, point to Auto.
Text, and then click Auto. Text. In the Enter Auto. Text entries here list, click the name of the Auto. Text entry you want to delete. Click Delete. Click OKCaution: You cannot undo the deletion of an Auto. Text entry. Figure 7 – Deleting an Auto. Text entry. Hint: If you want to delete multiple Auto.
Text entries you will need to use Microsoft Word’s Organizer (see Tip 7). Tip 6: Using Auto. Text's Little Brother - Auto.
Complete. Using Auto Complete. Click in the document where you want to insert the Auto. Text entry. Type the first four characters of the Auto. Text entry’s name. When Microsoft Word suggests the complete Auto. Text entry, press . The package is simple to administer and the source code for customizable components is open.