Take Command 14 36 Setup Keyboard
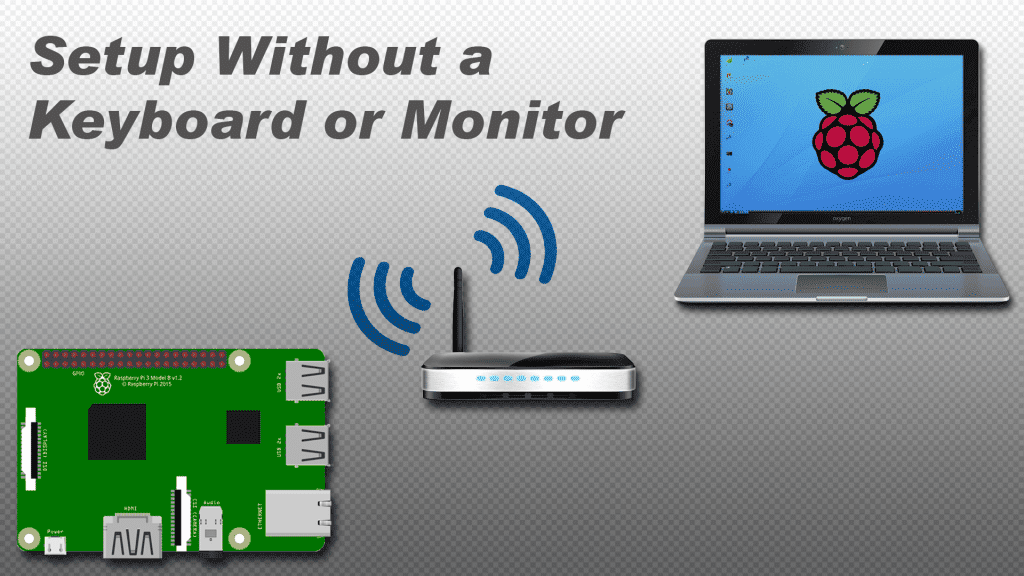
How to Setup an LCD Touchscreen on the Raspberry Pi. In this tutorial, I’ll walk you step by step through the process of installing an LCD touchscreen on the Raspberry Pi. Most LCD touchscreens for the Raspberry Pi ship with an OS image file that you can write to your SD card and get up and running pretty quickly. But what if you want to run a clean, updated version of Raspbian, without any bloatware included with the manufacturer’s image? Also, you might want to install a different OS such as Rasbmc or XBMC. In these cases, you should configure the touchscreen from scratch, as I’ll show you how to do in this tutorial.

This process has been tested and works on the Raspberry Pi 2 Model B as well as older versions of the Raspberry Pi. Don’t worry, it’s not that hard!
Note: Be sure to make a backup of any important data on your SD card before starting this! I’m using the Waveshare 3. Raspbian Jessie Lite won’t work with the touchscreen because it doesn’t have X- Server and the fbturbo video driver installed. A lot of LCD touchscreens can be set up by this process, but check here to see if your LCD is supported by the FBTFT driver to make sure. Scroll down the file and look for an abbreviated name of the screen you are using: What we need to do to get the LCD working is install and configure the FBTFT drivers created by notro. There are two types of drivers we need to be concerned with here. One set of drivers is for the actual LCD display screen, and the other set of drivers is for the touchscreen sensors.
To take the picture at Eiffel Tower, for example, I found a small bush with a lattice fence nearby. I used the smaller GorillaPod, threaded two of its legs through. Learn how to setup an LCD touchscreen on the Raspberry Pi in this step by step tutorial that makes it easy for anyone. What you need to do is go on eBay and buy a cheap mini bluetooth keyboard. Get the one with the mini touchpad on the right. I picked mine up for $20 shipped. This is a complete guide to install Windows 10 from a bootable USB. One of the main advantages of installing a version of Windows operating system from a b. The IBM System/36 (often abbreviated as S/36) was a small computer system marketed by IBM from 1983 to 2000 - a multi-user, multi-tasking successor to the System/34. Gigabyte Brix hardware setup. Preparing the Windows 7 installer USB boot drive. Installing Windows 7 (64 bit). Installing the Gigabyte Brix drivers. The following. A few Oracle SQL Developer keyboard shortcuts you should know and how to discover new or change existing ones.
1.3 Differences from previous versions. GRUB 2 is a rewrite of GRUB (see History), although it shares many characteristics with the previous version, now known as.
Name of View Keyboard Shortcut Effect; View Selection Controls for cockpit views: Forward with panel
Here is a good article explaining Linux kernel modules, devices, and drivers, which you may want to read for some background information. The standard version of Raspbian does not include the drivers for LCD touchscreens, so we will need to install and configure them manually. So just follow the steps below to get your LCD touchscreen working on the Raspberry Pi. Watch the video tutorial for a quick overview of the steps: Enable SPIThe Pi communicates with the touchscreen through SPI (serial peripheral interface).
By default, SPI communication is disabled, so you need to enable it. If you’re using a version of Raspbian released after 1- 3. If you’re using a version of Raspbian that was released before 1- 3. SPI by removing the entry from the blacklist file. Enter this at the command prompt to edit the file: sudo nano /etc/modprobe.
Remove the spi- bcm. Placing a “#” in front of the line tells the computer to ignore it: Press Ctrl- X then Y to exit Nano and save the changes.
Configure the fbturbo Driver. Now you need to configure the fbturbo video driver to output the Raspberry Pi’s display to the SPI bus instead of the HDMI bus. Enter this at the command prompt: sudo nano /usr/share/X1.
Find the line that says Option “fbdev” “/dev/fb. The fb. 0 option tells the video driver to output the display to HDMI, and the fb. LCD screen. The file should now look like this: Press Ctrl- X then Y to exit Nano and save the changes. Install the fbtft Drivers. Note: As of the 1- 3. Raspbian, the fbturbo drivers are now included and enabled by default.
So skip this step if your Raspbian OS was released 1- 3. Now you need to download and install the drivers and kernel modules that are needed to run the LCD touchscreen. Enter this at the command prompt: sudo REPO. To do that we need to edit the /etc/modules file.
So enter this at the command prompt: sudo nano /etc/modules. The first term of each line in this file is the name of a kernel module that will be loaded automatically at boot time. The terms after the name of the kernel module on each line are called parameters, and parameters can be changed to adjust the properties of each kernel module. Currently, the only module that is set to load automatically is snd- bcm. Raspberry Pi’s Broadcom processor. Add this code below the snd- bcm.
The file should look something like this now: The kernel module for the LCD screen is called fbtft. Next, on the line that begins with fbtft.
Now, on the next line that begins with waveshare. Press Ctrl- X then Y to exit Nano and save the changes. Edit the /boot/cmdline. File. Now we need to edit the /boot/cmdline. This file is read by the GPU (graphics processing unit), before it is read by the CPU (central processing unit) and the Linux OS. It is equivalent to BIOS in other systems, and contains lots of useful options for configuring your system at boot time.
To edit this file, enter sudo nano /boot/cmdline. Replace the code in this file with this code, entered in one single line: dwc. Then replace fbtft.
Press Ctrl- X then Y to exit Nano and save the changes. Configure startx to Load Automatically.
The final step is to setup the Pi to load startx automatically and boot to the GUI. If you would rather boot to the command prompt, just skip this step.
Enter sudo nano /etc/rc. Now add su - l pi - c startx above the line that says exit 0: Press Ctrl- X then Y to exit nano and save the changes.
If you are using the Raspberry Pi 2 Model B, the next step is to set the system to boot to the desktop GUI in the raspi- config menu. If you are using versions of Raspbian earlier than 1- 3.
Model B+, you can skip this part. At the command prompt, enter sudo raspi- config. Select the line that says Enable Boot to Desktop/Scratch, and press enter. Select the line that says Desktop Log in as user “pi” at the graphical desktop, and press enter. Now exit the raspi- config menu. At the command prompt, enter sudo reboot, and after the Pi boots up the GUI should appear on the LCD screen: If your screen looks like this: It is probably due to your Pi being overclocked at turbo speed or Pi 2 speed. Try the high setting or lower to fix this.
There have been some issues with the FBTFT drivers when using sudo update and sudo upgrade. Some people have reported that after updating and upgrading, the LCD touchscreen stops working. This seems to be caused by the Raspberry Pi bootloader package overwriting the FBTFT kernel and modules during the update/upgrade install. To prevent this from happening, update and upgrade by: 1. Updating all packages except for the Raspberry Pi bootloader by entering this at the command prompt: sudo apt- mark hold raspberrypi- bootloader. Then, updating the Raspberry Pi bootloader independently by entering this at the command prompt: sudo apt- get install rpi- update. SKIP. Just enter this at the command prompt: sudo REPO.
Outlook 2. 01. 1 Email Setup . You’ll see the Welcome to Microsoft Outlook for Mac window. Click the Close button at the lower right corner of the window. The main Outlook 2. When it does, continue at If you’ve preveiously set up email accounts in Outlook 2.
If you’ve previously set up email accounts in Microsoft Outlook 2. With the main Outlook 2. Accounts. Continue starting at Step 1 below. Steps: 1. You’ll see the Accounts window.
Click E- mail Account. You’ll see the Enter your account information window. Fill in your email settings as follows: E- mail Address: Enter your email address. Password: Enter your email password.
User Name: Enter your email address again. Type: Set the menu to POP. Incoming server: Enter your incoming mail server. Your incoming mail server is mail.(your domain name). So, for example, if your domain name were widgets.
Override default port: Make sure this box unclicked. Use SSL to connect (recommended): Make sure this box is unclicked. Outgoing server: Enter your ougtoing mail server. Your outgoing mail server is the same as your incoming mail server.
Override default port: Click this box, then change the default port number (2. Use SSL to connect (recommended): Make sure this box is unclicked. Click the Add Account button. You’ll see a dialog box asking whether to allow Microsoft Outlook to access your confidential information stored in your Mac OS X keychain. The reason Microsoft Outlook wants to access the keychain is to store your user name and password for accessing incoming and outgoing email.
Click the Always Allow button. This allows Outlook to store the user name and password now, and also retrieve it each time you attempt to receive or send messages. NOTE: If you click the Allow or Deny buttons, you’ll have to enter your email password manually each time you want to send and receive messages. That takes you back to the Accounts window, and your newly created account is listed at the left side of the window. Microsoft Outlook automatically adds the Account description, but we recommend changing Outlook’s default entry to your mail address so you can easily identify which account corresponds to which email address if you have multiple accounts in Outlook. Now click the More Options. In the More Options window, change the popup menu for Authentication to Use Incoming Server Info, then click the OK button to return to the Accounts window.
Close the Accounts window to return to the main Outlook email window. You’re now ready to send and receive email.