Fast Boot Windows 10 Bios Boot
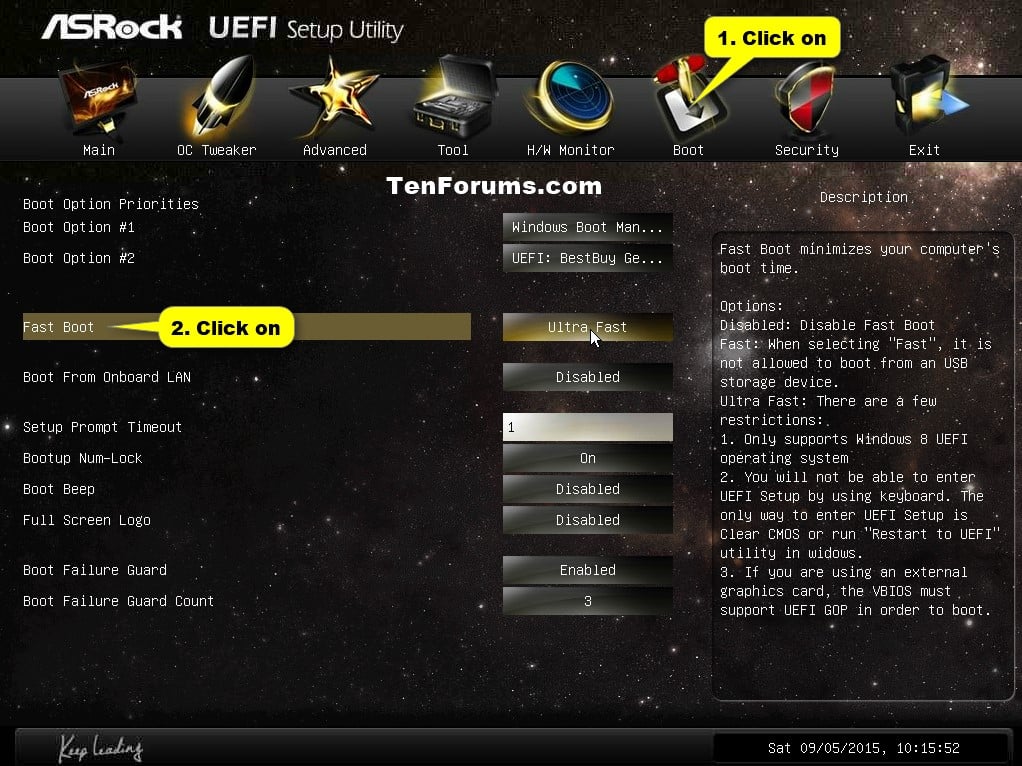
Here's a simple setting you can enable on your PC that will speed up Windows 10's boot time. How to Disable New Metro Boot Loader and Restore Classic Boot Loader in Windows 8 and Later? Dual-boot Windows 10 and Kali Linux 2 on a computer with UEFI firmware. Dual-boot Windows 10 and Kali Linux 2 on a single hard drive, with /home partition. As a network boot software, CCBoot makes it possible for administrators reponsible for a network of dozens of computers to network boot Windows XP, Windows 7, Vista.
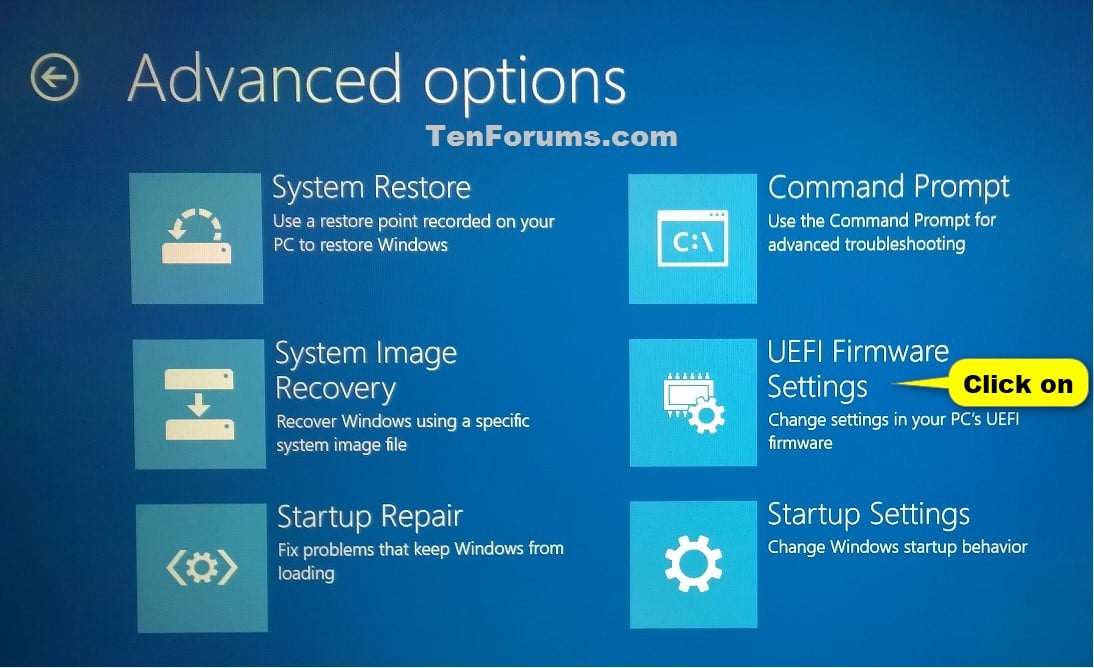
Finally found a solution by one Tim Pulley in a different thread after many hours of research: 1. Disable secure / fast boot 2. Reboot BIOS 3. Enable CMS Boot. But unfortunately, most of the users are missing Windows. Experiencing slow boot-up time after upgrading to Windows 10? Follow these quick tips to speed up Windows 10 boot-up times.
The Pros and Cons of Windows 1. Fast Startup” Mode. Windows 1. 0’s Fast Startup (called Fast Boot in Windows 8) works similarly to the hybrid sleep mode of previous versions of Windows.
By saving the operating system state to a hibernation file, it can make your computer boot up even faster, saving valuable seconds every time you turn your machine on. Fast Startup is enabled by default in a clean Windows installation on most laptops and some desktops, but it doesn’t always work perfectly, and there are some downsides that might convince you to turn it off.
Here’s what you need to know. How Fast Startup Works. Fast Startup combines elements of a cold shutdown and the hibernate feature. When you shut down your computer with Fast Startup enabled, Windows closes all applications and logs off all users, just as in a normal cold shutdown. At this point, Windows is in a state very similar to when it’s freshly booted up: No users have logged in and started programs, but the Windows kernel is loaded and the system session is running.
Windows then alerts device drivers that support it to prepare for hibernation, saves the current system state to the hibernation file, and turns off the computer. When you start the computer again, Windows does not have to reload the kernel, drivers, and system state individually. Instead, it just refreshes your RAM with the loaded image from the hibernation file and delivers you to the login screen. This technique can shave considerable time off your start up.
Fast Boot Windows 10 Bios Boot Order
This is different from the regular hibernate feature. When you put your computer into hibernation mode, it also saves open folders and applications, as well as currently logged in users. Hibernation is great if you want to return your computer to the exact state it was in when you turned it off. Fast Startup offers a freshly- started Windows, just more quickly. And don’t forget, Windows offers various shutdown options too. It pays to understand how they differ. Why You Might Want to Disable Fast Startup.
Sounds awesome, right? Well, it is. But Fast Startup also has its problems, so you should take the following caveats into consideration before enabling it: When Fast Startup is enabled, your computer doesn’t perform a regular shut down. Since applying new system updates often requires a shutdown, you may not be able to apply updates and turn your computer off. Restart is unaffected, though, so it still performs a full cold shutdown and restart of your system. If a shutdown doesn’t apply your updates, a restart still will. Fast Startup can interfere slightly with encrypted disk images. Users of encryption programs like True.
This tutorial will guide you on how to install Linux Mint 18 in dual-boot with a variant Microsoft Operating System, such as Windows 8, 8.1 or 10 with UEFI mode. When you need to get into your computer's BIOS or preboot settings menu, just follow these steps in Windows 10.
Crypt have reported that encrypted drives they had mounted before shutting down their system were automatically remounted when starting back up. The solution for this is just to manually dismount your encrypted drives before shutting down, but it is something to be aware of. And Bit. Locker users shouldn’t be affected.)Systems that don’t support hibernation won’t support Fast Startup either.
Some devices just don’t play well with hibernation. You’ll have to experiment with it to see whether your devices respond well or not. When you shut down a computer with Fast Startup enabled, Windows locks down the Windows hard disk. You won’t be able to access it from other operating systems if you have your computer configured to dual- boot.
Even worse, if you boot into another OS and then access or change anything on the hard disk (or partition) that the hibernating Windows installation uses, it can cause corruption. Bleach Mugen All Characters Download Youtube. If you’re dual booting, it’s best not to use Fast Startup or Hibernation at all. Depending on your system, you may not be able to access BIOS/UEFI settings when you shut down a computer with Fast Startup enabled. When a computer hibernates, it does not enter a fully powered down mode. Some versions of BIOS/UEFI work with a system in hibernation and some do not. If yours doesn’t, you can always restart the computer to access BIOS, since the restart cycle will still perform a full shutdown.
If none of these issues apply to you, or you can live with them, go ahead and try Fast Startup out. If it doesn’t work how you expect, it’s easy to turn off. And if you decide you just don’t want to use Fast Startup, there are plenty of other ways to make your Windows 1. PC boot faster. How to Enable or Disable Fast Startup. Deciding whether to bother with Fast Startup actually takes longer than turning it on or off.
First, open up your power options by hitting Windows+X or right- clicking your Start menu and selecting Power Options. In the Power Options window, click “Choose what the power buttons do.”If this is the first time you’ve messed with these settings, you’ll need click “Change settings that are currently unavailable” to make the Fast Startup option available for configuration. Scroll to the bottom of the window and you should see “Turn on fast startup (recommended),” along with other shutdown settings. Just use the check box to enable or disable Fast Startup. Save your changes and shut down your system to test it out.
If you don’t see the option at all, it means hibernation is not enabled on your machine. In this case, the only shutdown options you’ll see are Sleep and Lock. The quickest way to enable hibernation is to close the power settings window and then hit Windows+X and open Command Prompt (Admin). At the Command Prompt, type the command: powercfg /hibernate on.
After turning hibernate on, run through the steps again and you should see both the Hibernate and Fast Startup options. Reduce the Size of Your Hibernate File if You Only Use Fast Startup. If you don’t use the hibernate option but do use fast startup, you can reduce the size of your hibernation file, which can grow to several gigabytes in size. By default, the file takes up space equal to about 7.
RAM. That may not seem bad if you’ve got a big hard drive, but if you’re working with limited space (such as an SSD), every little bit counts. Reducing the size cuts the file to around half its full size (or around 3. RAM). To change the size of your hibernation file (by default located at C: \hiberfile. Windows+X and open Command Prompt (Admin). At the Command Prompt, use this command to set a reduced size: powercfg /h /type reduced.
Or use this command to set it to full size: powercfg /h /type full. And that’s it. Don’t be afraid to turn Fast Startup on and experiment with it.
Just keep the caveats we mentioned in mind and see whether it works for you. You can always put things back the way you had them.